MiniTool uTube Downloader, developed by MiniTool, is a free and no ads multimedia software. With it, you can use it to download YouTube videos to MP3, MP4, WAV, and WebM. It supports high-resolution video and high audio quality output. Users can also use it to download YouTube video subtitles.
Features of MiniTool YouTube Downloader Includes
Download YouTube Videos in Simple Clicks
Paste the URL, select the file format and click Download button. Then, users can watch YouTube videos without connecting to any network.
MiniTool uTube Downloader offers different video and audio formats to choose from.
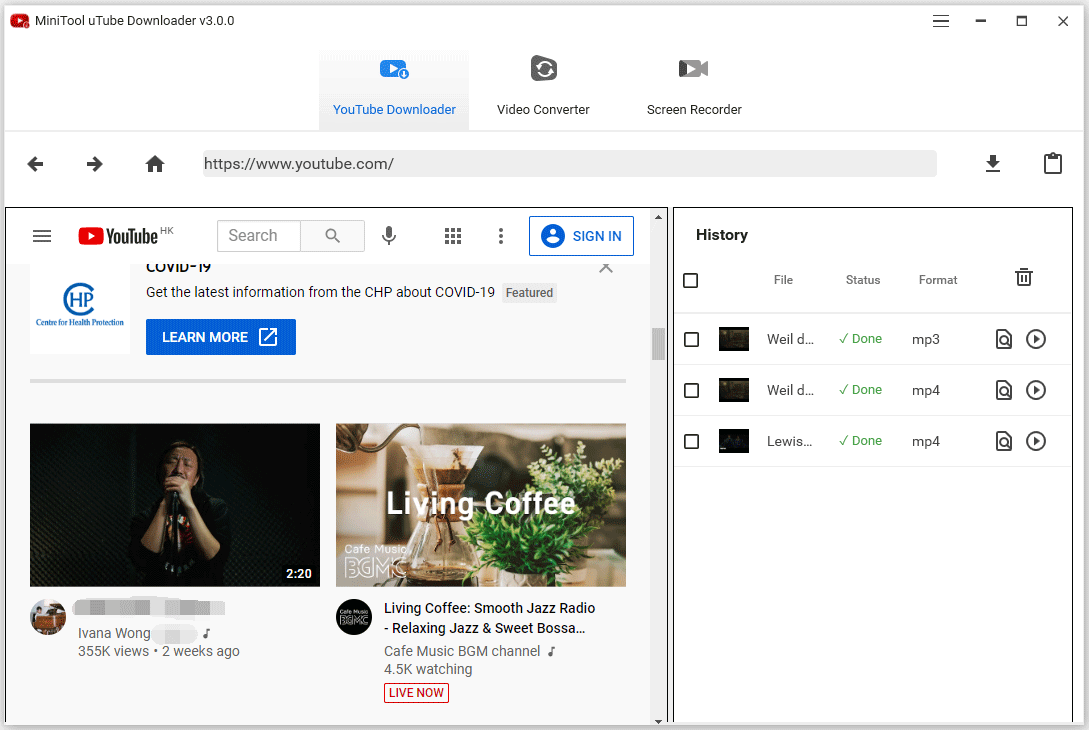
With MiniTool uTube Downloader, you can download multiple videos at the same time to MP4, MP3, WebM, and WAV. Meanwhile, every time you download and convert a YouTube video, this free YouTube downloader will automatically download the original subtitles.
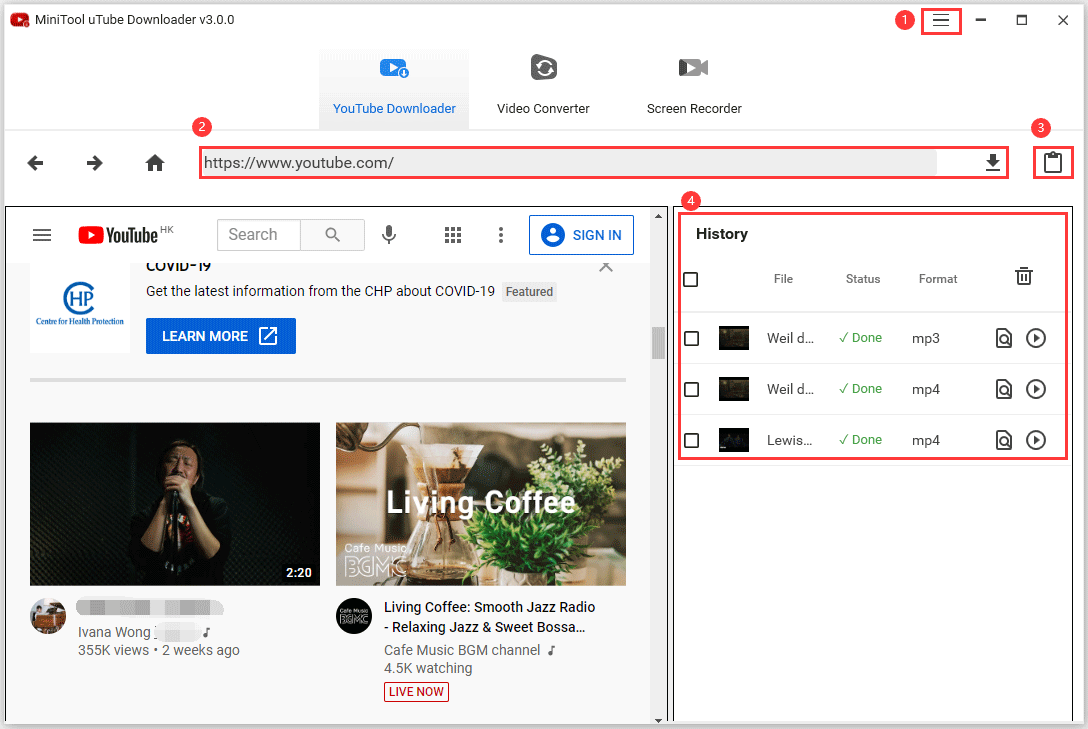
Getting into the software menu, you can:
1. Switch the software language: Choose the Language option and then choose English or Japanese.
2. Check the software manual.
3. Check the software information.
4. Give feedback to MiniTool.
5. Customize the download destination and the maximum number of concurrent downloads:
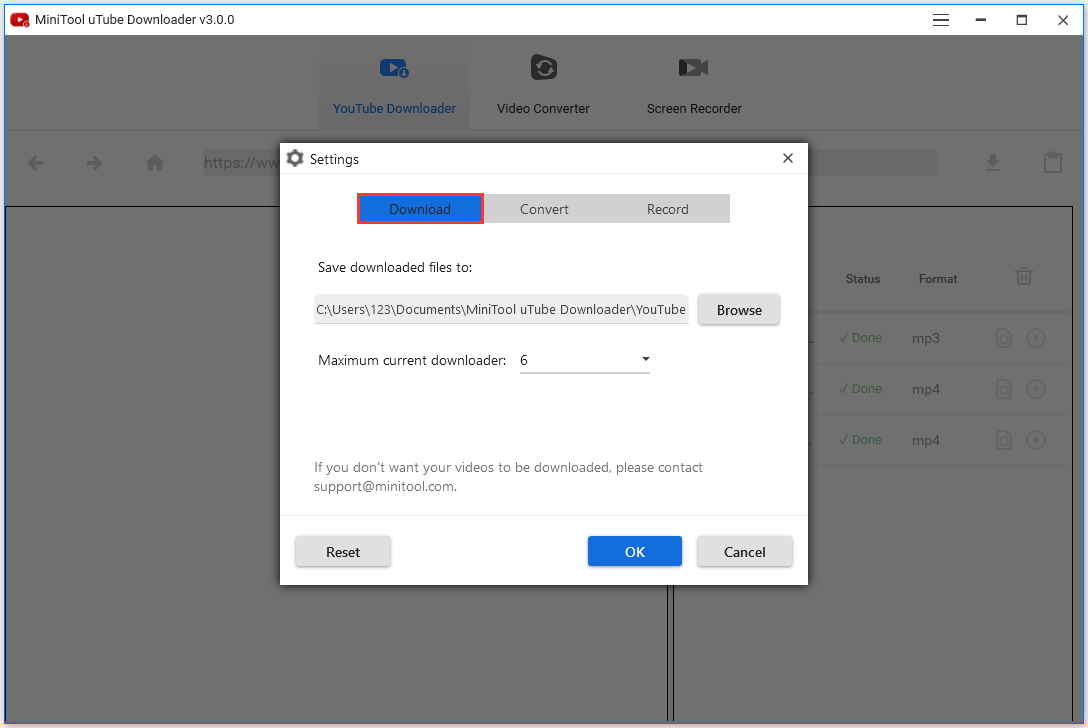
The first way of downloading YouTube videos is by pasting the video URL in the search bar and then clicking the Download icon.
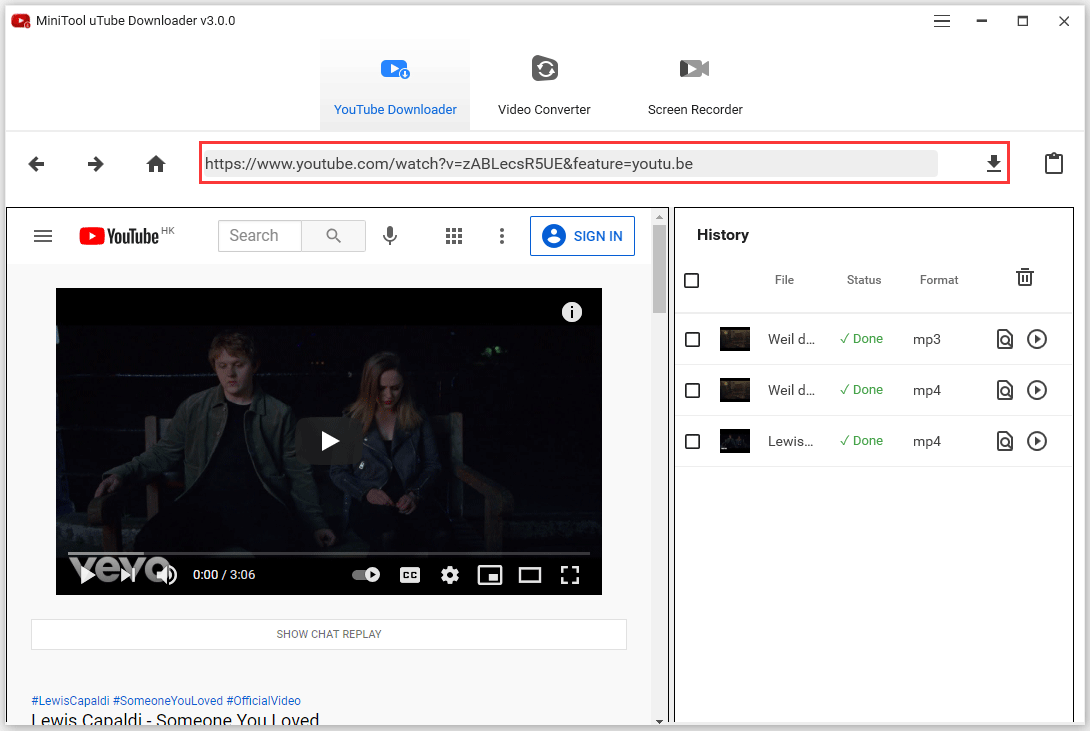
There is a second way to download YouTube videos. Click the Paste URL button, type the URL of the video that you want to download, and click the Download option.
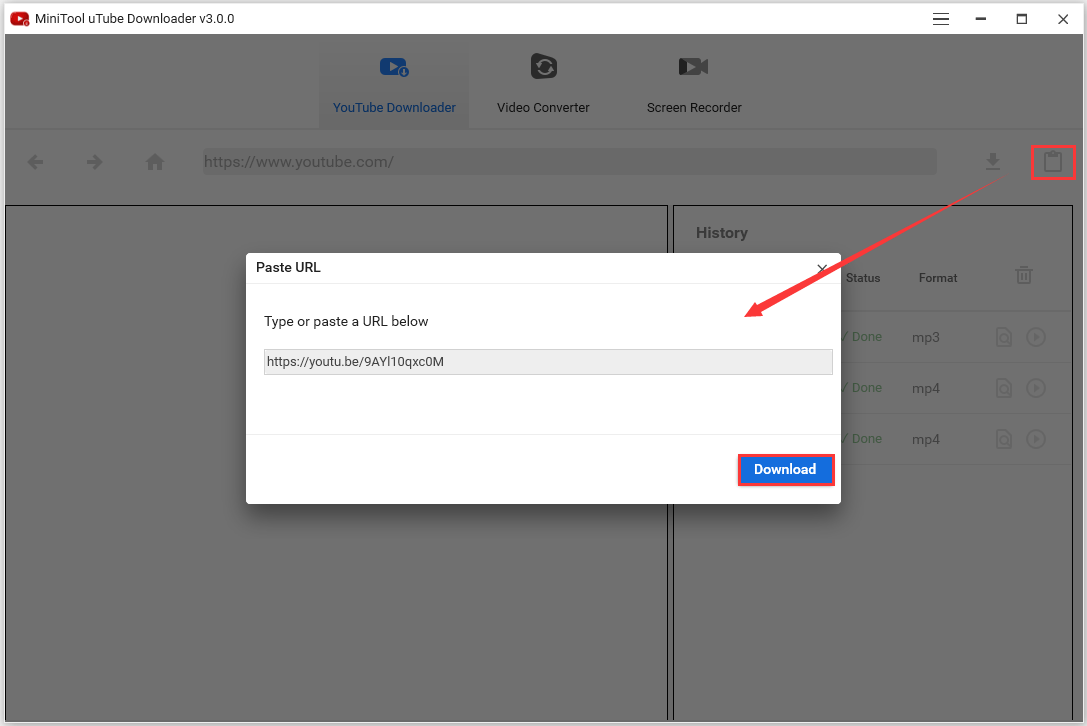
The download history should appear on the right panel when there is any download task. This part shows the file name, download status, and file format. When a downloading process finishes, two more options are provided — Navigate to file and Play.
In addition, all download history will be automatically saved here and you can clear it manually:
| Downloads | 8,341 |
| Weekly downloads | 13 |
| Publisher | MiniTool software |
| By | Beetel |
| Created on | 14 October 2021 |
| Last update | 14 October 2021 |
| Category | Multimedia |
| Operating system | Windows |
Comments are closed.
Get Malwarebytes for powerful protection against adware and threats.
Get Malwarebytes Now
Comments