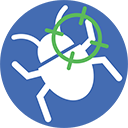[EN] - AdwCleaner documentation
*Valid only for AdwCleaner v7.x*
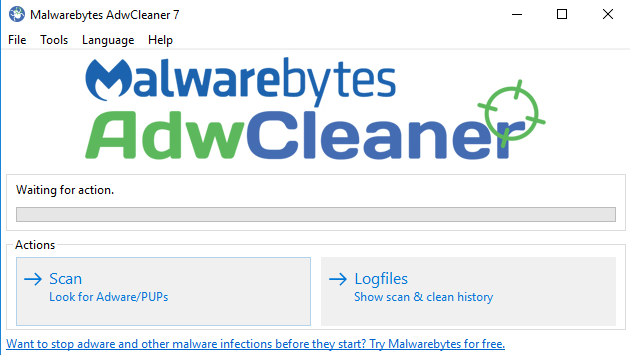
## Description
AdwCleaner is a tool aiming to remove adware (ads software), PUP/LPIs (Potentially Undesirable Program), toolbar, hijacker (hijack of the browser's homepage), ..
It's compatible with **Windows 7, 8, 8.1, 10**, each of them in both **32 & 64 bits**.
This documentation aims to details how to use the software.
## Download
AdwCleaner can be downloaded [from this page](https://toolslib.net/downloads/viewdownload/1-adwcleaner/) on ToolsLib: https://toolslib.net/downloads/viewdownload/1-adwcleaner/
## Location
AdwCleaner creates a folder "*AdwCleaner*" on the system root (i.e "*C:\AdwCleaner*"). It fallbacks in the current directory if the System Root is not accessible.
## Eula
In order to use AdwCleaner, you **have to** agree the Eula:
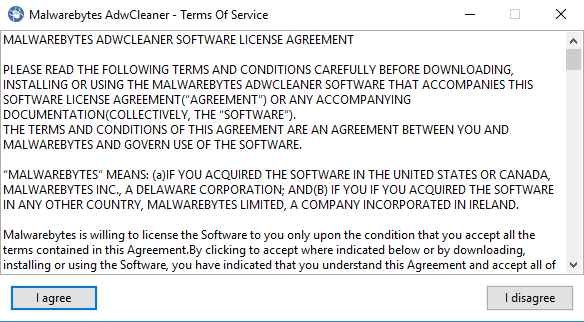
## Menus
* **File**
* Quit
* Uninstall
* **Tools**
* Options
* Log Manager
* Quarantine Manager
* **Language**
* **Help**
* About
* Support
### Options
All settings can be changed in this window. Once this window is closed, options are saved.

The available options are:
* **Reset**
* *Proxy* Remove every proxies.
* *Winsock settings*: Reset every Winsock settings to fix connections troubles. **(On by Default)**
* *TCP/IP settings*: Reset TCP/IP settings : correct settings will be automatically restored if the network uses DHCP. Otherwise the reset must made manually.
* *Firewall settings*: Reset every firewall rules.
* *IPSec settings*: Reset [IPSec](https://en.wikipedia.org/wiki/Ipsec) settings. It's a protocol used to established encrypted connection between hosts. It can cause connection troubles due to specific malicious software.
* *BITS queue*: Empty the "[Background Intelligent Transfer Service](https://en.wikipedia.org/wiki/Background_Intelligent_Transfer_Service)" queue. It's used to transfer files (like software or signatures updates) between hosts, but it can cause connection troubles.
* *IE policies*: Delete every Internet Explorer policies and set the ones by default.
* *Chrome policies*: Delete every Google Chrome policies and set the ones by default.
* *Chrome preferences*: Reset each profile preferences.
* *Hosts file*: Remove the Hosts file and replace it by an empty Hosts file.
* **Delete**
* *Tracing" keys*: Delete all [Tracing keys](http://www.microsoft.com/resources/documentation/WindowsServ/2003/all/ADS/en-us/ads_using_tracing.mspx?mfr=true). They are used by several malwares.
* *Image File Execution Options*: Delete all subkeys from *HKLM\SOFTWARE\Microsoft\Windows NT\CurrentVersion*
* *Prefetch files*: Delete all *.pf* files from *C:\Windows\Prefetch*
* **Mode**
* *Normal*: Run in normal mode. **(On by Default)**
* *Debug*: Generate an additional logfile *C:\AdwCleaner\AdwCleanerDebug.log* with useful informations in case of troubles. [It's useful to share this report on the support section](https://toolslib.net/forum/) when you face a crash.
* **Database**
* *Local*: Enforce the use of the local database.
* *Server*: Try to use the latest defintions from the server. **(On by Default)**
#### Settings file
Alongside the Options window, the options can be specified with the configuration file. Its location is wether at the System Root\AdwCleaner (i.e* C:\AdwCleaner*) or in the same folder than AdwCleaner has been launched. The file is called "*settings.ini*" and follow [the usual INI format](https://en.wikipedia.org/wiki/INI_file).
By default, its content is as follow:
```
[Properties]
Language=en
EulaAccepted=1
[Options]
DeleteTracing=1
ResetWinsock=1
DeleteIFEO=0
DeletePrefetch=0
ResetProxy=0
ResetTCPIP=0
ResetFirewall=0
ResetIPSec=0
ResetBITS=0
ResetIEPolicies=0
ResetChromePolicies=0
ResetChromePreferences=0
ResetHostFile=0
DebugMode=0
UseLocalDatabase=0
```
You can activate options by setting "1" as value. Same, to deactivate an option, simply set a "0" as value.
## Log Manager
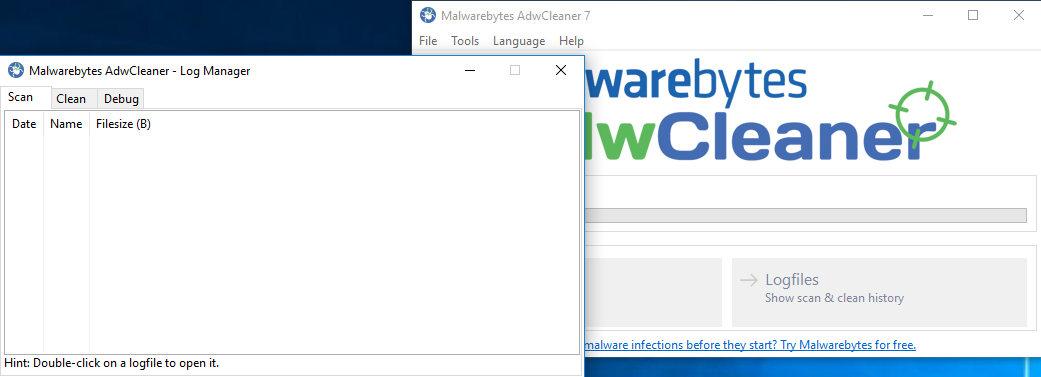
The Log Manager is used to give an easy access to all previous logs, including the debug one (which is only shown if the Debug mode is On).
Log files are stored in *C:\AdwCleaner\ *and the naming format is as follow:
* Scan: *AdwCleaner[Sxxx].txt*
* Clean: *AdwCleaner[Cxxx].txt*
* Debug: *AdwCleanerDebug.log*
xxx is starting from 0.
The Debug log file stores all debugging sessions in the same file.
## Quarantine Manager
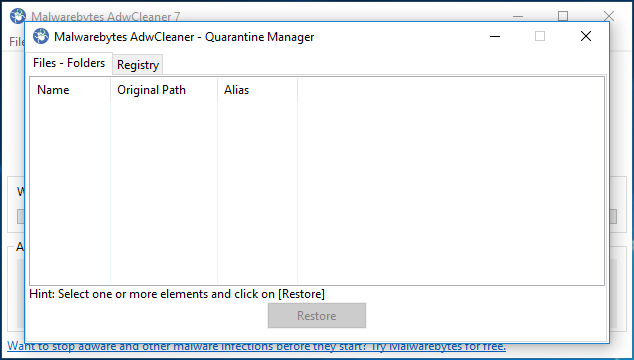

Each deleted element (including registry entries and those on reboot) are saved in quarantine and can be restored if needed. To restore an element, simply select it and click on **[Restore]**.
## Language
The list of supported languages. Simply click on one to switch.
If you see a mistake, or if you would like to help for the translations, please take a look [at this page](https://toolslib.net/downloads/viewdownload/1-adwcleaner/pages/2-adwcleaner-translation/).
## Results
The scan progress is displayed after every steps.

Once it's done, results are displayed, ordered by families.

We can also display the details per elements for each family.

If no results have been found, an informative message is shown instead.

Once the elements to be removed have been selected, all processes are closed.
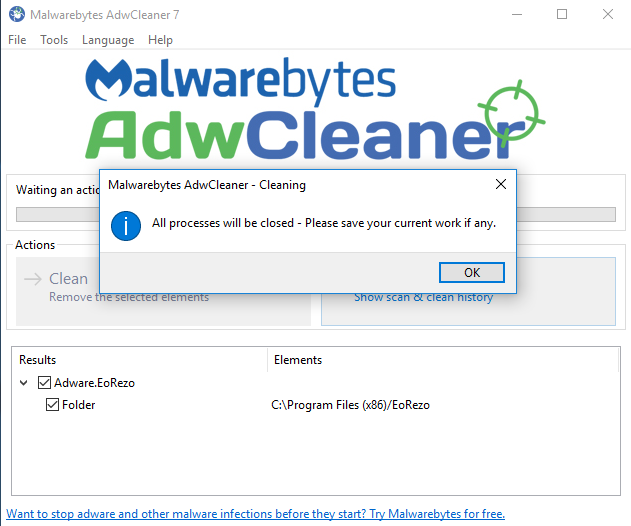
And the computer needs to reboot after the cleaning process.
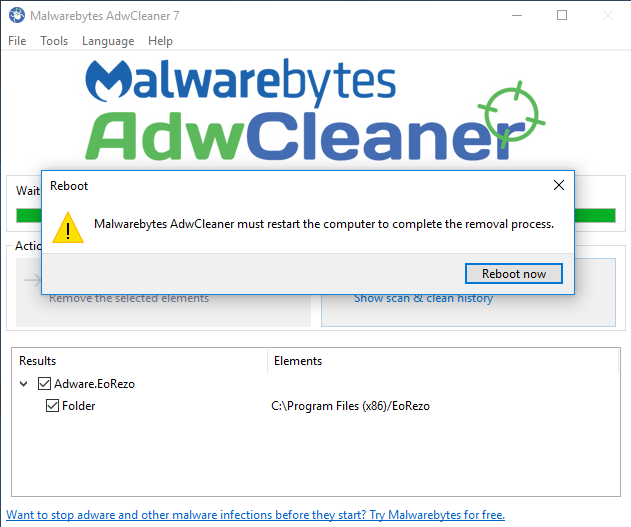
## Canned Speech
Lines prefixed by "//" are not required.
* Scan
* Download AdwCleaner from this page: https://toolslib.net/downloads/viewdownload/1-adwcleaner/
* Execute it, then read the EULA and click on "I agree" if you agree it.
* //Click on "Tools" > "Options", and check the following options:
* //*Option 1*
* //*Option 2*
* Click on [Scan] and wait until it ends.
* When the scan is over, click on [Logfile]. Go to the "Scan" tab and open the first logfile (it should be in blue) by a double click on it.
* Copy/Paste it in your answer.
* //Go to the "Debug" tab, select the content, and paste it in your answer.
* Clean
* Download AdwCleaner from this page: https://toolslib.net/downloads/viewdownload/1-adwcleaner/
* Execute it, then read the EULA and click on "I agree" if you agree it.
* //Click on "Tools" > "Options", and check the following options:
* //*Option 1*
* //*Option 2*
* //Untick the followings elemnts from the tab xx:
* //*FP 1*
* //*FP 1*
* Click on [Clean], read the informative message. If you have any questions about it, please ask.
* All unrequired programs will be closed during the cleaning process, so be sure to save your work before.
* When the clean is over, the computer may reboot and shows the logfile
* Copy/Paste it in your answer.
* //Go to the "Debug" tab, click on the button "Copy to clipboard", and paste the content in your answer too.
* //If the logfiles doesn't appear, relaunch AdwCleaner, click on [Logfile]. Go to the "Clean" tab and open the first logfile (it should be in blue) by a double click on it.
* //Copy/Paste it in your answer.
* Uninstall
/!\ Warning: the quarantined files will be erased. Do not proceed if your computer is unstable. /!\
* Launch AdwCleaner
* Click on "File" > "Uninstall"
## Support
As written in log files, we are available on [the support section](https://toolslib.net/forum/) for any feedback (bug, suggestions...) or any help.
But you can also support us: [contributions](https://toolslib.net/downloads/viewdownload/1-adwcleaner/pages/2-adwcleaner-translation/).