Introduction
In today's digital age, the number of online accounts and passwords we need to remember has increased significantly. Keeping track of numerous login credentials can be overwhelming and risky, as weak or reused passwords make us vulnerable to cyber threats. Thankfully, there's a solution: KeePassXC, a robust and secure password manager. In this blog post, we'll explore KeePassXC and provide a step-by-step guide to help you get started with this powerful tool on your Windows system.
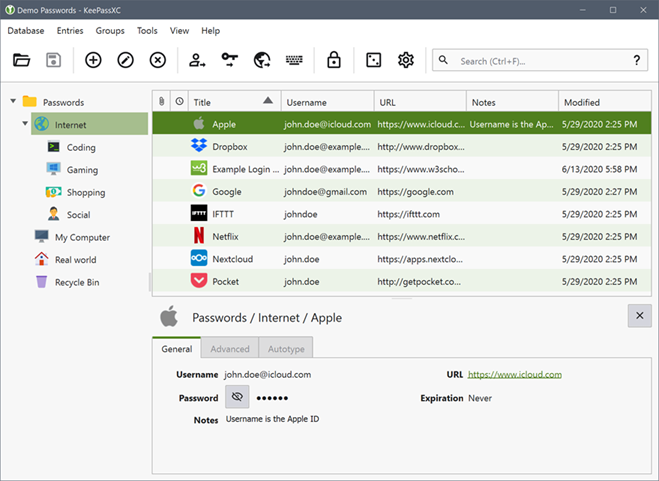
What is KeePassXC?
KeePassXC is a free, open-source password manager that takes the pain out of managing your passwords. It provides a secure vault to store all your login credentials and sensitive information in an encrypted database. KeePassXC boasts several noteworthy features, including cross-platform compatibility, a built-in password generator, browser integration for autofilling passwords, and support for two-factor authentication.
Installing KeePassXC on Windows
Getting started with KeePassXC is a breeze. Here's how you can install it on your Windows computer:
- Download the Installer: Head to our ToolsLib KeePassXC download page, or go to the official KeePassXC website and navigate to the "Downloads" section. Locate the Windows installer and download the latest stable version.
- Run the Installer: Once the download is complete, run the installer and follow the on-screen instructions. The setup process is simple and straightforward.
- Launch KeePassXC: After installation, you can find KeePassXC in your Start menu or on your desktop. Double-click the icon to launch the application.
Creating a New Password Database
Now that KeePassXC is up and running, let's create a new password database:
- Launch KeePassXC: Open KeePassXC if you haven't done so already.
- Create a New Database: From the initial window, click on "File" in the top menu and select "New Database."
- Set Master Password: Choose a strong master password for your database. This password will be your key to access all your stored passwords, so ensure it's both memorable and secure.
- Configure Database Settings: Customize the database settings, such as integrating a key file or enabling two-factor authentication, to enhance security (optional).
- Save the Database: Choose a secure location to save your password database, give it a name, and add the ".kdbx" extension (e.g., "my_passwords.kdbx").
Adding Password Entries
With your password database ready, you can start adding password entries:
- Open Your Database: Launch KeePassXC and open the password database you created by clicking "File" > "Open" and selecting the appropriate file.
- Add an Entry: To add a new password entry, click on the "Entries" tab and then click "Add Entry" (the "+" icon).
- Enter Details: Fill in the entry details, such as the title (e.g., website or application name), username, password, and additional notes.
- Use Password Generator: For the password field, take advantage of the built-in password generator to create a strong and unique password.
- Save the Entry: Click "OK" to save the entry to your database.
Using KeePassXC to Autofill Passwords
Integrating KeePassXC with your web browser for autofilling passwords is a game-changer:
- Browser Extension: Check the KeePassXC website for the browser extension compatible with your preferred browser. Download and install it.
- Connect to Database: Configure the browser extension to connect to your KeePassXC database.
- Autofill Login Credentials: Whenever you visit a website with saved login credentials, KeePassXC will offer to autofill the username and password for you.
Remember to keep your KeePassXC database and master password safe and secure. Regularly back up your database file and avoid sharing your master password with anyone.
Conclusion
With KeePassXC on your Windows system, you can bid farewell to password-related headaches. This open-source password manager ensures your online accounts remain safe and secure while offering ease of use and convenience. Start managing your passwords effectively today and embrace a more secure online experience with KeePassXC. Happy password managing!
